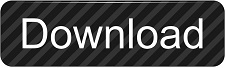

Click in "Stroke" and "Fill" boxes to choose the
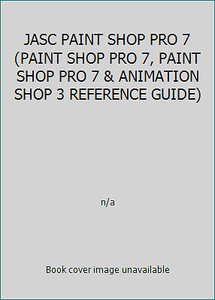
Right-click on text layer ("A Imagery") and selectħ. Then "Layers." In the right lower corner of windowĥ. Right-click on text icon "", select "Palettes" Click in the image window and choose direction,Ĥ. In "Create as" field, select "Vector" as method ofĪdding text (see the option just under "File" inģ. Open the image and select text tool "".Ģ. Either you missed other steps (experts do this routinely, assuming the novice knows almost as much they do) or my version of PSP (9.01) requires a four-year college degree to use. But I managed to discover by trial an error how to bring up the text/vector layer palette (no thanks to PSP's "Help" files that tell you WHAT to do and not HOW). I don't mean to appear ungrateful but you left out a key step, which left me frustrated. Now all of the attempts start with vector text which shouldn't have any jagginess to speak of, but somewhere in the process that test has to be rasterized and I suspect that it is the manipulations after that stage that results in the jagginess.Thank you for your kind response. In all cases there is some jagginess in the results that becomes more or less apparent depending on the background color. Some nice work there! One note about your results that I also noticed (to a somewhat lesser extent) with the image produced in the tutorial at the link provided by the OP. So lots of effects available + choosing a large 3d Text font will also help. Loaded the image into Irfanview and used Image > Effects > Effects Browser > Metallic GoldĦ Varied the slider there from 0 to 52 tp 112 respectively in image below. Saved that image - The top image below.ĥ. Applied Effects > 3D effects > Inner Bevel lots of sliders to try different things here.Ĥ. Typed in a large font with fill yellow.ģ. Hartpaul wrote:Have attempted to get a gold effect with PSP.ġ. Then post back with the info about where you got stuck and see if anybody knows what tool, etc., in PSP could get you through that next step. At the same time you should be starting your image in PSP as you would in PS in the tutorial and see how far you can get before you can't find a method in PSP similar to the one needed to complete a next step. I can only suggest that you start by looking at the tutorial step-by-step and with each step check out PSP for a tool, filter or effect that is the same or similar to the one in the tutorial and make note of where it is in PSP and what it is called. PSP has, I believe, most if not all of the same tools and effects - or tools and effects that are similar to them - that appear in that tutorial. I have looked at the gold effect and tutorial on the link you provided and concluded that to do this properly (i.e., to get such a realistic effect as opposed to a so-so gold effect) will be somewhat time consuming in either program, but the results are impressive.
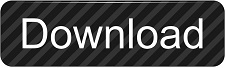

 0 kommentar(er)
0 kommentar(er)
